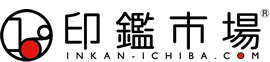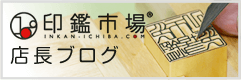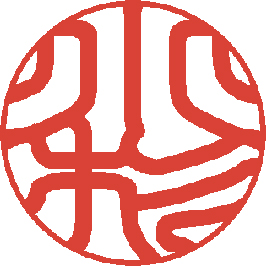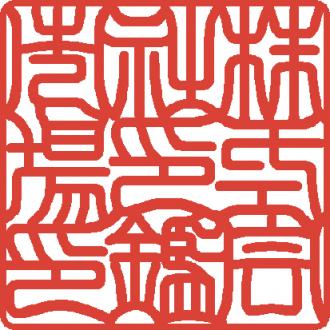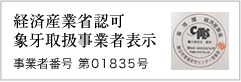公開日:2017.10.15カテゴリー:印鑑について
更新日:2023.2.24

「PCで印鑑を捺せたらなぁ…」
このような思いを抱えている人、意外と多いのではないでしょうか
それが実現出来たら、プリントを印刷してから印鑑を捺す時間を削減できますよね。
これを聞いて、PCで印鑑を捺してしまいたい方も居るのではないでしょうか。
これから、そのような方々に向けて、PCで使える印鑑の作り方をお伝えします。
印鑑の彫刻パターンと書体をご紹介!
印鑑を作成するために、まずは印影デザインの基本となる印鑑の彫刻パターンと書体を知りましょう。
*印鑑の彫刻パターン
主な彫刻パターンは、以下の5つに分類できます。
1.縦2列
2.横2列
3.縦
4.横左
5.横右
フルネームでの印鑑作成希望の方は縦2列もしくは横2列を選択し、苗字のみもしくは名前のみの印鑑作成をご希望の方は縦、横左、横右の彫刻パターンから選択すると良いでしょう。
この中で最も悩まれることが多いのは、横左にするか、横右にするかです。
そもそも横左と横右には、左から読むか、右から読むかという違いがあります。
横書きの印鑑を作成する場合に、どちらが正しくてどちらが間違っているということはありません。
印鑑の世界では、昔の名残で右から左に読む横書き表記が残っているのです。
各彫刻パターンの主な用途について以下にまとめました。
1.縦2列:姓名の実印
2.横2列:姓名の実印(ひらがな、カタカナなども含む)
3.縦:姓もしくは名のみの認印
4.横左:姓もしくは名のみの認印(ひらがな、カタカナなども含む)
5.横右:姓もしくは名のみの認印(銀行印で多い)
ちなみに、横右が銀行印で多い理由は、昔の考えで、「縦にするとお金が流れてしまうけれど、横にすれば流れずに留まる(貯まりやすい)」というゲン担ぎの意味合いがあるからだそうです。
*印鑑に使用されることの多い書体
実際の印鑑で使われることの多い書体は、主に以下の6つです。
1.篆書体
2.印相体
3.隷書体
4.古印体
5.楷書体
6.行書体
簡単に、それぞれの書体の特徴をご説明します。
1.篆書体
重厚で風格が漂う書体です。
複製が難しいことから実印に使われることも多いです。
2.印相体
比較的柔らかい印象を受ける書体です。
吉相体とも呼ばれ、開運が期待できることからも印鑑の書体として高い人気を誇っています。
3.隷書体
バランスのとれた美しい文字が特徴の書体です。
日本銀行券にも使われていることから、親しみを感じる方も多いです。
4.古印体
親しみやすい印影が特徴の書体です。
読みやすさと複製のしにくさのバランスがとれており、個人の銀行印などにも良く使われます。
5.楷書体
漢字の最も基本的な書体です。
可読性が高いため、認印として多く使用されます。
6.行書体
筆で書いたような滑らかな印影の書体です。
少し癖があります。
この中で、隷書体や古印体、楷書体は読みやすく、認印向きの書体であるといえます。
一方で、印相体や篆書体、行書体は現代文字と一見異なる書体を持ち、読みにくく複製しにくいことから、高いセキュリティーを持つ実印として使用されることも多いです。
特に、印相体や篆書体では、デザイン変換も可能であり、オリジナリティーが溢れ、高いセキュリティーを持つ認印が作成可能です。
そこで次に、この印相体や篆書体のデザイン変換について解説します。
印相体や篆書体では、デザイン変換が可能です!
印相体や篆書体では、印章用に調整され複数字形が存在するものがあり、前後の文字の画数や字数に応じて字形を選び、調整することができます。
これを、デザイン変換といいます。
ひとつひとつ文字のバランスや文字の形を調整することは、見た目を美しくするだけでなく、セキュリティ面での安心にも繋がります。
以下に、印相体や篆書体で複数字形が存在する文字の例を一部紹介します。
これらの同一書体における字形の違いを、実際に見てみてくださいね。
・「大」
・「石」
・「志」
・「央」
・漢数字(「一」や「二」など)
また、古印体は文字が途切れたような部分がありますが、それらの途切れや掠れを活かした美しい文字デザインの印鑑作成も可能です。
ここまで、印鑑に使える様々な彫刻パターンと書体をご紹介しました。
それを踏まえてここからは、実際に画像印鑑の作り方を見ていきましょう。
Excelを用いた作り方
まずは、印鑑の画像を作っていきましょう。
使い慣れている画像編集ソフトがあれば、それを用いて、印影を作成しても構いません。
しかし、誰もが使えるわけではありませんよね。
そのためにも、Excelで1から作っていきましょう。
今回用いるExcelは、Excel2013です。
Excelは、Excel2013の操作方法
リボンにある「挿入」ボタンを押してください。
そしたら、様々な色の「A」が出てきましたよね。
その中から、一番左上にある「A」をクリックしてください。
点線に囲まれて、「ここに文字を入力」という言葉が出てきませんでしたか?
そこに。印影にしたい一文字目を入力してください。
フォントやサイズは好みで設定することができます。
しかし、印鑑として使うのであれば、フォントくらいは実物のモノと同じようにしたいですよね。
ここで、実際の印鑑で使われているフォントをご紹介します。
この中から、お持ちの印鑑に近いフォントを選んでください。
・篆書体
・印相体
・隷書体
・古印体
・楷書体
・行書体
簡単にそれぞれの書体の特徴をご説明します。
・篆書体:重厚で風格が漂う書体。実印によく使われる。
・印相体:比較的柔らかい印象を受ける書体。吉相体とも呼ばれ、開運が期待できる。
・隷書体:バランスのとれた美しい文字が特徴の書体。日本銀行券に使われている。
・古印体:親しみやすい印影が特徴の書体。個人の銀行印などにも使われる。
・楷書体:漢字の最も基本的な書体。可読性が高いため、認め印として使われる。
・行書体:筆で書いたような滑らかな印影の書体。少し癖がある。
フォントを選べたら、文字を赤くしましょう。
リボンにある「ホーム」を押して、Aと下に赤い線が引かれたボタンを押してください。
それを押すことで、文字を赤くすることができますよ。
それができたら、それをコピーして、印影に書く文字数が揃うまで。コピー&ペーストを行いましょう。
ペーストが終了したら、文字を変えていってください。
印影にしたい文字が揃いましたか?
そしたら、文字を縦に揃えましょう。
ある程度揃えられたら、リボンの「挿入」を押してください。
次に、その中から「図形」を選びましょう。
たくさんの図形が出てきましたね。
そこから、楕円を選んでください。
楕円で文字を囲んだら、右クリックをして、図形の設定を変えましょう。
枠を赤くして、塗りつぶしは透明にします。
それが終わったら、楕円と文字を選択してください。
数ある項目の中から、「グループ化」にカーソルを合わせましょう。
そしたら、右に3つくらい項目が出てきましたよね。
その中から、また「グループ化」を選んでください。
楕円と文字をグループ化できたら、それをコピーしましょう。
コピーしたものは、空いている所に貼り付けてください。
貼り付けるオプションは、「図として貼り付け」を選択しましょう。
その画像をダブルクリックすると、リボン欄に「図ツール」というものが表れます。
そしたら、トリミングを押して、周りの余白を小さくしていきましょう。
そこまで終わったら、今の楕円と文字をコピーしてください。
ここで、Excelを用いた作業は終了です。
ここからは、ほとんどのPCに導入されているペイントソフトを使って、印鑑を仕上げていきましょう。
今回は、windowsのペイントを例に説明してきます。
印刷の仕上げ方
ペイントソフトを起動できたら、Excelで作成した印影を貼り付けてください。
ペイントのキャンパスは、印影に対してかなり大きいと思います。
貼り付けたら、無駄な部分は縮めてしまいましょう。
これで印影を作る作業は終了しました。
後は、作成した印影を保存しましょう。
作成した画像を、「名前を付けて保存」してください。
拡張子は何でも構いません。
ある程度のソフトで対応できるような、メジャーな拡張子を選ぶことをオススメします。
では、実際に使えるかどうかを確認してください。
せっかくですから、Excelに作成した印影を写しましょう。
Excelのリボン欄から挿入を押してください。
その中にある「画像」をクリックしましょう。
そしたら、画像ファイルが開かれましたよね。
その中から、先程の印影を選んでください。
想像通りの印影を作成できましたか?
きっと、多少の修正をしたいと思います。
その場合は、もう一度始めから作るか、ペイントが開かれたままならペイントで修正してしまいしょう。
作った画像を活かして、仕事の効率を上げませんか。
今回は、Excelを用いた印鑑の作り方をご説明しました。
デジタルの印鑑の登場で、あなたの会社が大きく変わるかもしれません。
手元にある印鑑とPCにある印鑑を駆使して、仕事をどんどん進めませんか。